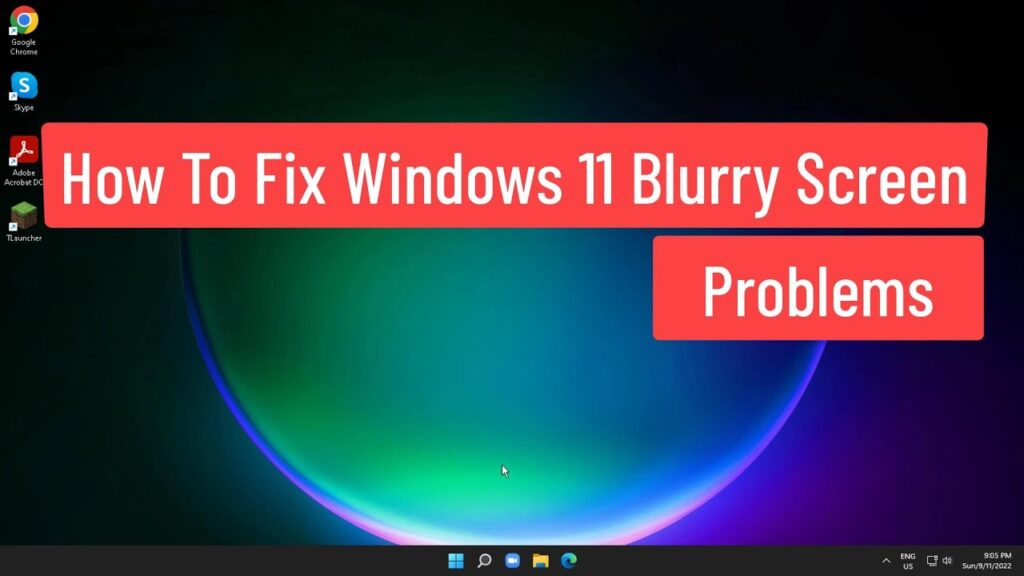In the immersive world of gaming, a blurry screen can quickly shatter the excitement and visual appeal that high-quality graphics promise. If you’ve found yourself grappling with the frustrating issue of a blurry screen on your gaming laptop, fear not – you’re not alone. Whether you’re a seasoned gamer or a casual enthusiast, this article is crafted to be your go-to resource for resolving the vexing problem of a hazy display. Join us as we dive into the intricacies of diagnosing and rectifying the causes behind a blurry screen on your gaming laptop, unlocking the potential for a crystal-clear visual gaming experience. Get ready to level up your display quality with actionable solutions tailored to bring your gaming visuals back into sharp focus.
How to fix blurry screen on gaming laptop
Now that we’re ready to tackle the blurry screen challenge on your gaming laptop, let’s dive into the practical steps that will help restore clarity to your gaming visuals:
Check and Update Your Graphics Drivers.
Think of graphics drivers as the unsung heroes behind the scenes, shaping the way your games appear on screen. Outdated or malfunctioning drivers can often be the culprit behind a blurry display. Here’s what you can do:
Navigate to the device manager on your laptop
Locate the graphics card, right-click, and select Update driver.
Choose the option to search automatically for updated driver software. Follow the on-screen instructions to complete the update.
Best budget gaming monitor for laptop
Verify the Integrity of Your Display Panel
A glitchy display panel could be contributing to the blur. Let’s make sure everything’s in order:
- Check for physical damage, loose cables, or any anomalies on your laptop screen.
- If possible, connect your laptop to an external monitor to see if the issue persists there.
- If the external monitor displays clearly, focus your attention on your laptop’s built-in display.
Test with an External Monitor
- By connecting your gaming laptop to an external monitor, you can determine if the issue lies within the laptop itself or is specific to the built-in display.
- Use an HDMI or DisplayPort cable to connect your laptop to an external monitor.
- Configure your laptop to extend or duplicate the display on the external monitor.
- Play a game or navigate through your desktop to observe if the external monitor exhibits the same blurriness.
- With these initial steps, you’re on your way to pinpointing the source of the problem and taking the necessary actions to bring back the sharpness to your gaming visuals.
- Remember, each step is a move toward a clearer, more enjoyable gaming experience on your laptop.
Optimizing In-Game Graphics Settings
Now, let’s fine-tune your gaming experience by optimizing the in-game graphics settings. This step can significantly enhance visual clarity without requiring any hardware adjustments. Follow these practical steps with the ease of a seasoned gamer:
Best Budget Gaming Monitor for Xbox Series S
Launch Your Game and Access Graphics Settings
Open the game that has been giving you a less-than-crisp display. Once in the game, look for the graphics settings; this is often located in the game’s main menu or options section.
Adjust Resolution Settings
Start by tweaking the resolution settings. A mismatch between your display resolution and in-game settings can lead to blurriness. Here’s how you can align them:
- Choose a resolution that corresponds to your laptop’s native screen resolution.
- Avoid using a resolution higher than what your laptop screen supports, as it may cause scaling issues.
Modify Texture and Detail Levels
- Graphics settings often include options for texture quality, shadow details, and other visual elements.
- Adjust these settings based on your laptop’s capabilities:
- Set textures and details to a level that ensures smooth gameplay without overburdening your hardware.
- Experiment with lower settings if needed, gradually increasing them until you find the sweet spot between performance and visual quality.
Disable Unnecessary Effects
Some games come with fancy visual effects that, while impressive, might contribute to a blurry display. Take control by selectively turning off effects that aren’t crucial to your gaming experience:
- Disable motion blur, depth of field, or any other effects that may be causing visual distortion.
- Pay attention to how each adjustment impacts the overall clarity of your gaming visuals.
- By methodically navigating through your game’s graphics settings, you’re customizing your gaming environment to suit your laptop’s capabilities.
- It’s like adjusting the settings on a camera to capture the perfect shot – in this case, ensuring a clear and captivating gaming experience tailored to your device.
- Enjoy the newfound clarity as you dive back into your favorite virtual worlds.
Understanding the Causes
Before we embark on the journey to fix the blurry screen on your gaming laptop, let’s play detective and understand the potential culprits behind this visual hiccup. Think of it as a quest for clarity. Here’s how to decode the mystery:
Best budget gaming monitor for ps4 this year!
Hardware Issues: Unmasking the Graphics Card Gremlins
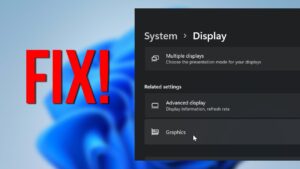
Your gaming laptop’s graphics card is the unsung hero behind those stunning visuals. However, glitches can happen. Let’s unveil the mystery:
Begin by checking the status of your graphics card
Right-click on the desktop and select “Display settings:
- Navigate to the “Advanced display settings” to confirm if your graphics card is recognized.
- If the graphics card is acting up, consider updating its drivers. Head to the device manager, locate the graphics card, and initiate the update.
Hardware Issues: Peeking Behind the Display Panel Curtain
Your laptop’s display panel is the canvas for your gaming adventures. If it’s not performing at its best, the picture might get a bit fuzzy. Let’s lift the curtain:
- Inspect your laptop screen for physical damage or anomalies.
- A gentle wipe with a microfiber cloth can work wonders.
- Ensure that the display cables are securely connected. Loose connections might be causing disruptions.
- If possible, connect your laptop to an external monitor. If the external monitor displays clearly, it’s a clue that the issue may lie within your laptop’s display panel.
Software-Related Issues: The Enigma of Outdated Graphics Drivers
Software glitches can be the unseen nemesis causing your screen to blur. Time to unravel this digital enigma:
- Head back to the device manager and focus on your graphics card.
- If there’s an exclamation mark or a warning sign, it’s likely your graphics drivers need attention. Update them to the latest version.
- Check the website of your graphics card manufacturer for the most recent driver updates.
Software-Related Issues: The Resolution Riddle
Mismatched resolution settings can throw a wrench into your visual experience. Let’s solve this riddle:
- Right-click on the desktop and go to “Display settings.
- Adjust the resolution to match your laptop’s native resolution.
- Avoid using a resolution higher than what your laptop screen supports.
- By peeling back the layers of hardware and software intricacies, you’re on the path to understanding the root causes of your blurry screen.
- Think of it as deciphering the clues in a quest, each step bringing you closer to a clearer gaming experience. Let’s continue this journey towards visual perfection.
Troubleshooting and FAQs
As we navigate the terrain of resolving a blurry screen on your gaming laptop, it’s natural to encounter bumps along the way. Fear not – troubleshooting is an integral part of the journey. Let’s address common questions and challenges with a calm, methodical approach:
Why Won’t My Graphics Drivers Update?
- Step 1: Check your internet connection. A stable connection is crucial for downloading updates.
- Step 2: If you’re still facing issues, consider uninstalling the existing graphics drivers first. Then, attempt a fresh installation.
- Step 3: Visit the official website of your graphics card manufacturer for manual driver downloads if automatic updates aren’t cooperating.
My External Monitor is Clear, but the Laptop Screen Isn’t. What Gives?
- Step 1: Revisit the hardware inspection. Ensure there are no loose cables connecting your laptop to the display.
- Step 2: Consider recalibrating your laptop’s display settings independently. Go to “Display settings” and adjust resolution and brightness specifically for your laptop screen.
The Blurry Screen Persists After Adjusting In-Game Settings. What Now?
- Step 1: Reassess the in-game settings. Make sure you’ve disabled unnecessary effects and adjusted texture and detail levels appropriately.
- Step 2: Double-check your graphics drivers. Even after adjustments, if they’re outdated, your efforts may be in vain.
I’ve Tried Everything, and the Issue Remains. When Should I Seek Professional Help?
- Step 1: If you’ve exhausted all DIY solutions and the blurry screen persists, it might be time to bring in the experts.
- Step 2: Contact the customer support of your laptop manufacturer or take your laptop to a certified technician for a thorough inspection.
Can Overheating Cause a Blurry Screen?
- Step 1: Yes, overheating can impact performance. Monitor your laptop’s temperature using third-party software.
- Step 2: If temperatures are consistently high, invest in a cooling pad or ensure proper ventilation to prevent overheating-related issues.
- Approach troubleshooting with the mindset of refining your gaming setup.
- Like fine-tuning an instrument, each adjustment brings you closer to the harmonious display you crave.
Conclusion
In the dynamic realm of gaming, a crystal-clear screen is the gateway to an immersive and visually stunning experience. As we wrap up our guide on how to fix blurry screen on gaming laptop, it’s essential to acknowledge the progress made in enhancing your display quality.