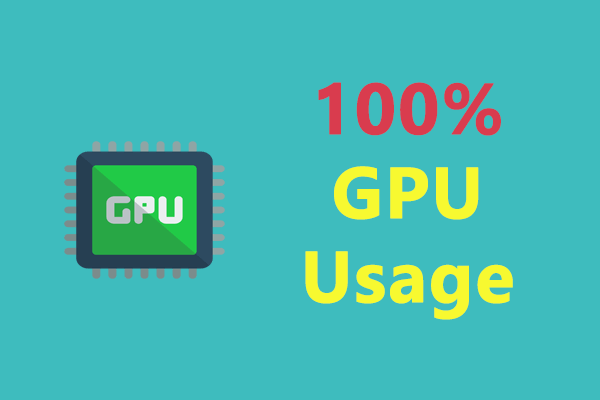For avid gamers, encountering the dreaded 100% GPU usage while gaming can be a frustrating experience.
It’s that moment when your computer’s graphics processing unit (GPU) is pushed to its limits, potentially causing lag, stuttering, and reduced gaming performance.
Whether you’re battling it out in an intense first-person shooter or exploring vast virtual worlds, the last thing you want is for your GPU to become a bottleneck.
But fear not, because in this article, we’re going to delve into the world of solutions, exploring strategies and techniques to help you regain control over your gaming experience.
From optimizing in-game settings to tweaking your system’s configurations, we’ll provide a comprehensive guide on how to fix 100% GPU usage while gaming and ensure that your gaming sessions run smoother than ever.
How to fix 100 gpu usage while gaming

The first step in how to fix 100 gpu usage while gaming is to monitor it.
Think of it like diagnosing an issue, you need to understand the problem before you can fix it.To do this:
- Open Task Manager: Press Ctrl + Shift + Esc or Ctrl + Alt + Delete, and then choose Task Manager.
- Navigate to the Performance Tab: In Task Manager, click on the Performance tab.
- Monitor GPU Usage: Under the “GPU” section, check the GPU usage percentage.
- If it’s constantly hitting 100% while gaming, you’ve got a problem.
Adjust In-Game Settings
Now that you’ve identified the problem, let’s start by optimizing in-game settings.
This step is essential in balancing performance and visuals. Here’s how:
- Launch the Game: Start the game you want to play.
- Access Graphics Settings: Look for the game’s graphics settings, usually found in the options or settings menu.
- Lower Graphics Quality: Adjust settings like resolution, texture quality, and effects.
- Lowering these settings can significantly reduce GPU load while maintaining decent visuals.
- Test Your Changes: Play the game for a while to make sure it’s running smoother with the adjusted settings.
- Feel free to experiment until you find the right balance for your system.
Best budget gaming monitor for
Best Budget Gaming Monitor for Xbox Series S
Update Graphics Drivers
You have to get up Update Graphics Drivers Outdated graphics drivers can cause performance issues.
To update your drivers:
- Identify Your GPU: Find out what GPU you have e.g, NVIDIA or AMD).
- Visit the Manufacturer’s Website: Go to the NVIDIA, AMD, or Intel website, depending on your GPU.
- Download the Latest Drivers: Locate the latest drivers for your GPU model and download them.
- Install the Drivers: Run the driver installer you downloaded and follow the on-screen instructions.
- Restart Your PC: After installation, restart your computer to apply the changes.
Ensure Proper Cooling
You have to get up and Ensure your PC Overheating can lead to high GPU usage and performance issues.
Ensure your PC is adequately cooled:
- Clean the Dust: Open your PC and clean any dust from your GPU and fans. Dust can cause overheating.
- Check Fans: Ensure your GPU and case fans are working correctly.
- Replace any faulty fans if necessary.
- Optimize Airflow: Make sure your PC has good airflow by organizing cables and ensuring proper ventilation.
Best budget gaming monitor for laptop
Close Background Applications
Background applications can hog system resources and lead to high GPU usage. So, upon you to close unnecessary applications:
- Press Ctrl + Shift + Esc: Open Task Manager.
- Identify Resource-Hungry Apps: In the Processes tab, identify any non-essential applications consuming CPU or GPU resources.
- End Task: Right-click on the application and select “End Task” to close it.
Consider Hardware Upgrades
If you’re still facing high GPU usage issues, it might be time to consider a hardware upgrade:
- Check Compatibility: Ensure your motherboard and power supply can support a new GPU.
- Research and Budget: Research the latest GPUs within your budget and read reviews to find the best fit for your needs.
- Install the New GPU: Follow the manufacturer’s instructions to install the new GPU and connect power cables as needed.
Optimize Windows Settings
Optimize Windows Settings Windows settings can impact GPU usage. Optimize them for better performance:
- Power Management: In Windows settings, adjust the power plan to High Performance to ensure your GPU operates at its full potential.
- Visual Effects: Disable unnecessary visual effects in the “Performance Options” settings to reduce GPU load.
Best budget gaming monitor for ps4 this year!
ِ ِAdvanced Troubleshooting (If Needed)
If the problem persists, you might need to dig deeper:
- Analyze Logs: Check for error logs or crash reports in Event Viewer to identify any system issues.
- Online Communities and Forums: Seek help from online communities and forums where experienced users can provide insights into your specific problem.
- Remember, patience and persistence are the key in solving high GPU usage issues.
Monitoring GPU Usage
First things first, we need to keep an eye on your GPU’s workload.
It’s like checking your car’s dashboard to understand what’s going on under the hood. Here’s how:
- Press Ctrl + Shift + Esc: This magic key combination opens up the Task Manager, your trusty sidekick in this mission.
- Task Manager Unveiled: The Task Manager window appears with several tabs. You’re interested in the one labeled Performance.
Explore the Performance Tab
Now that you’re in the Performance tab, it’s time to get familiar with it. Think of it as your detective board where all the clues about your GPU usage are hidden. Here’s what to do:
Meet Your GPU: Scroll down the left-hand column until you spot “GPU.” Click on it to see the GPU-related metrics on the right.
Analyze GPU Usage
Your GPU is now under the spotlight.
Here, you can see the usage percentage and all sorts of GPU-related data.
Don’t worry if it looks complicated
Check the GPU Usage Percentage: Look for the number next to GPU (or another number if you have multiple GPUs).
If it’s consistently hitting 100% while gaming, it’s time to take action.
Optimizing In-Game Settings

Imagine you’re about to embark on an epic adventure in a virtual world. But before you do, let’s make sure your journey is as smooth as possible, to optimize your in-game settings:
Fire up your favorite game, and get ready to dive in.
Access Graphics Settings
Just like setting up the perfect gear for a thrilling quest, you need to configure your game’s graphics settings:
- Look for Settings or Options: In most games, you’ll find the graphics settings in a menu labeled “Settings, Options or something similar.
- It’s usually in the game’s main menu.
Graphics Settings Overview
Once you’re in the settings menu, you’ll see a bunch of options that affect how your game looks and runs.
Don’t worry; it’s not as complex as a magical spell book.
Best Budget Gaming Monitor for Xbox Series S
Lower Graphics Quality
Now, let’s work our magic on those settings to find the perfect balance between stunning visuals and smooth gameplay:
- Adjust Resolution: If you’re experiencing high GPU usage, start by tweaking the resolution.
- Lowering it can ease the burden on your GPU.
- Select a resolution that’s a bit lower than your monitor’s native resolution.
- Texture Quality: Many games offer options for texture quality. Lowering this can free up your GPU for other tasks without sacrificing too much visual appeal.
- Effects and Shadows: Some games have options for effects and shadows.
- These can be quite demanding on your GPU. Experiment by reducing them to improve performance.
- Anti-Aliasing: This setting smooth’s out jagged edges in the game’s graphics but can be a GPU hog.
- Consider turning it down or off if necessary.
- Apply Your Changes: Each time you make a change, be sure to save or apply your settings.
- Fine-Tune if Needed: If you still experience high GPU usage or if the visuals aren’t up to your standards, go back to the settings and make more adjustments.
- Finding the Sweet Spot: The goal here is to find the sweet spot where your GPU isn’t overburdened, and your game looks good enough for you to fully immerse yourself.
Conclusion
In the world of gaming, encountering the frustrating hurdle of 100% GPU usage can be like facing a dragon in your favorite fantasy game.
But just as any intrepid adventurer knows, every challenge presents an opportunity for growth and improvement.
We’ve walked you through the steps to how to fix 100 gpu usage while gaming, ensuring your gaming experience becomes smoother and more enjoyable.
We’ve monitored GPU usage, fine-tuned in-game settings, updated drivers, and explored various strategies to bring your GPU usage back to manageable levels.