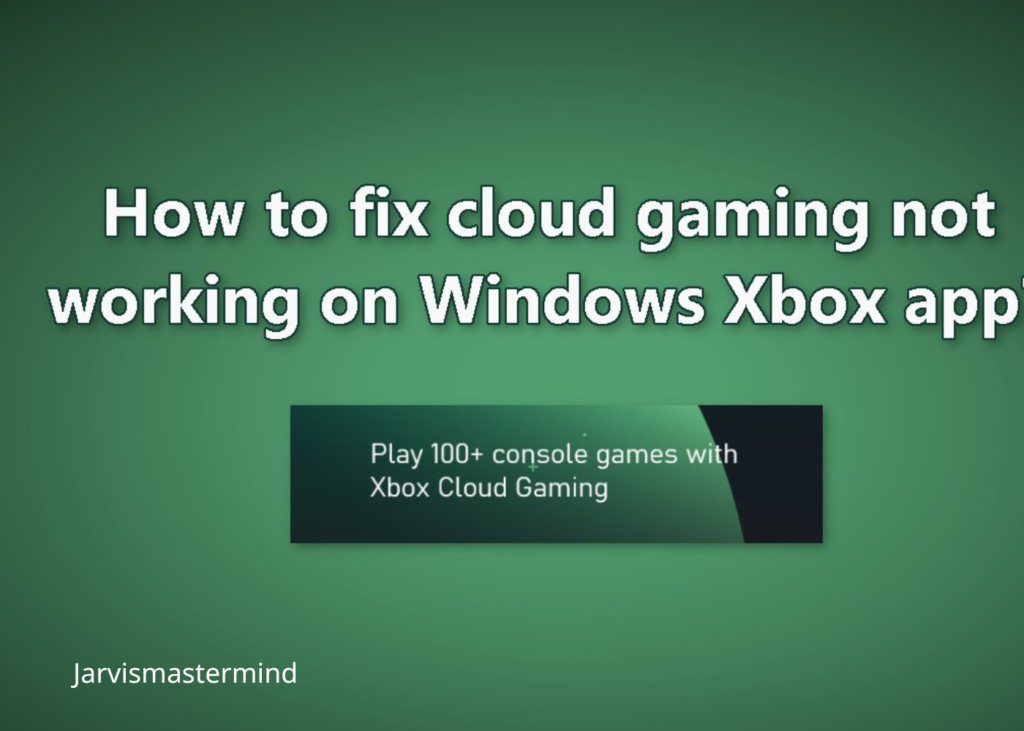Cloud gaming has revolutionized the way we play video games, offering unparalleled convenience and flexibility. However, as with any technology, issues can arise that prevents it from working smoothly. From lag and latency problems to connectivity issues, troubleshooting these hurdles is essential to enjoy your gaming experience fully. In this article, we will delve into the common issues encountered in cloud gaming and provide effective solutions to get your gaming sessions back on track. So, whether you’re a seasoned gamer or a newcomer to the cloud gaming world, let’s explore how to fix the problem of cloud games not working as expected.
How to Fix Cloud Gaming Not Working
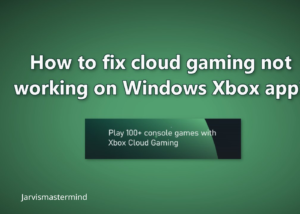
Assess Your Internet Connection
foundation of a smooth cloud gaming experience is a stable internet connection. Here’s how to ensure it’s up to par:
- Check Your Internet Speed: Run a speed test using websites like Speedtest.net or Fast.com. A minimum download speed of 10-20 Mbps is generally recommended for smooth cloud gaming.
- Prioritize Wired Connection: If possible, connect your gaming device directly to the router with an Ethernet cable. Wi-Fi is less reliable than wireless connections.
- Optimize Wi-Fi: If a wired connection isn’t feasible, optimize your Wi-Fi. Ensure your router is in a central location, free from obstructions, and use the 5GHz band for better performance.
Best budget gaming monitor for laptop
Ensure Hardware Compatibility
Your gaming hardware also plays a crucial role. Let’s make sure it meets the requirements:
- Check System Requirements: Visit the cloud gaming service’s website to find the recommended system specifications. You must make sure that your device meets all requirements
- Update Graphics Drivers: You need to update your graphics card drivers to the latest version and graphics drivers can lead to many performance issues.
Verify Account and Subscription
Sometimes, the issue might be account-related. Make sure everything is in order:
- Subscription Status: Verify that your subscription to the cloud gaming service is active and not expired.
- Login Credentials: Double-check your username and password. Ensure there are no typos or caps lock mishaps.
Troubleshoot In-Game Performance
Now, let’s focus on in-game performance for a smoother gaming experience:
- Adjust In-Game Settings: Lower graphics settings and reduce in-game resolution to decrease the workload on your hardware.
- Choose Optimal Servers: Select the nearest game server for the lowest latency. This can make a significant difference in reducing lag.
Best Budget Gaming Monitor for Xbox Series S
Address Connectivity Issues
Connectivity problems can be a real headache, but you can tackle them:
- You can disconnect it for at least 10 seconds and then reinstall it again.
- Firewall and Antivirus Settings: Ensure your firewall and antivirus software aren’t blocking the cloud gaming service. Add exceptions if necessary.
Server-Related Problems
- Contact Customer Support: Reach out to the cloud gaming service’s customer support. They can provide insights and solutions for server-related issues.
- Service Status Updates: Check the service’s status page or official social media accounts for any reported outages or maintenance.
Advanced Troubleshooting (Optional)
- Optimize In-Game Settings: Fine-tune settings like V-Sync, frame rate limits, and texture quality for optimal performance.
- Monitor System Performance: Use tools like Task Manager (Ctrl+Shift+Esc) to keep an eye on system resources during gameplay.
- Network Monitoring Tools: Tools like PingPlotter or Wireshark can help you analyze network performance and pinpoint issues.
- Explore Alternative Platforms: If all else fails, consider trying different cloud gaming platforms to see if the problem persists.
Prevent Future Issues
- Regular Updates and Maintenance: Keep your system, drivers, and cloud gaming software up to date.
- Dedicated Gaming Network: Create a separate network just for gaming to reduce interference.
- Backup Gaming Options: Have alternative games or gaming setups for those times when cloud gaming isn’t cooperating.
- Stay Informed: Stay informed about cloud gaming updates, service status, and potential issues to be better prepared.
- Remember, fixing cloud gaming issues might take some patience, but with these steps, you’re well-equipped to overcome the most common problems and get back to enjoying your games.
Best budget gaming monitor for ps4 this year!
Common Issues in Cloud Gaming
Imagine this scenario: you’ve been eagerly waiting to dive into your favorite game using cloud gaming, but to your dismay, it’s not working as expected. Don’t worry about it, you are not alone Cloud gaming, while incredibly convenient; can sometimes throw a few curveballs. Let’s walk through the most common issues and how to fix the problem of cloud games not working step by step:
Lag and Latency Problems
Lag and latency issues are like annoying shadows in the world of cloud gaming, but we can minimize them:
- In-Game Settings: Begin by adjusting in-game settings. Lower graphics quality and resolution settings to reduce the demand on your system.
- You must use a premium cable of good quality it’s more stable than Wi-Fi and can significantly reduce latency.
- Server Selection: Opt for the server closest to your location. This can help reduce the distance your data needs to travel, minimizing lag.
Advanced Tips for Troubleshooting Cloud Gaming Issues
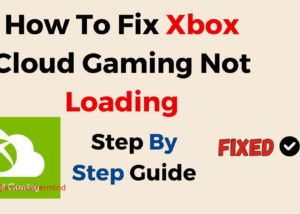
By now, you’ve tackled the common issues and are well on your way to resolving cloud gaming woes. But if you’re a tech-savvy gamer or just want to go that extra mile, here are some advanced tips to help you fine-tune your gaming experience and on How to Fix Cloud Gaming Not Working:
Optimize In-Game Settings
- V-Sync and Frame Rate Limits: These settings can help stabilize your game’s performance. Try enabling V-Sync and setting a frame rate limit within your monitor’s capabilities.
- Texture Quality and Effects: Experiment with different texture quality and visual effects settings. Reducing these can significantly improve performance.
Monitor System Performance
You should monitor the system of your device through the following:
- Task Manager (Ctrl+Shift+Esc): Open the Task Manager during gameplay to monitor CPU, RAM, and GPU usage. This can help identify performance bottlenecks.
- Temperature Control: Keep an eye on your system’s temperature. High temperatures can lead to performance throttling. Consider investing in a cooling solution if needed.
Utilize Network Monitoring Tools
For the network-savvy gamers, these tools can be a game-changer:
- PingPlotter: This tool helps you visualize your network’s performance. You can identify packet loss and latency issues on a specific route to the server.
- Wireshark: A more advanced tool, Wireshark allows you to capture and analyze network traffic. It helps diagnose complex network issues.
Explore Alternative Cloud Gaming Services
If you’ve tried everything and still face persistent problems, don’t be afraid to experiment:
- Other Cloud Gaming Platforms: Consider testing different cloud gaming services. Sometimes, a change of platform can resolve issues you’ve been facing.
- Hybrid Solutions: Some gamers use a combination of local and cloud gaming. You can install your games locally while still enjoying the cloud’s convenience for specific titles.
Conclusion
After our article, we have provided the best solutions for how to fix the problem of cloud games not working that do not work
Remember, these advanced tips are optional and are best suited for those comfortable with diving deep into technical details.
Make sure you have a stable and fast internet connection.
A minimum speed of 10-15 Mbps is recommended for most cloud gaming services.
They can provide a significant performance boost and a more tailored gaming experience.
However, don’t feel overwhelmed – basic troubleshooting steps often resolve most cloud gaming issues. Keep the joy of gaming alive, and embrace these advanced tips if and when you’re ready to fine-tune your setup and how to fix the problem of cloud games not working.