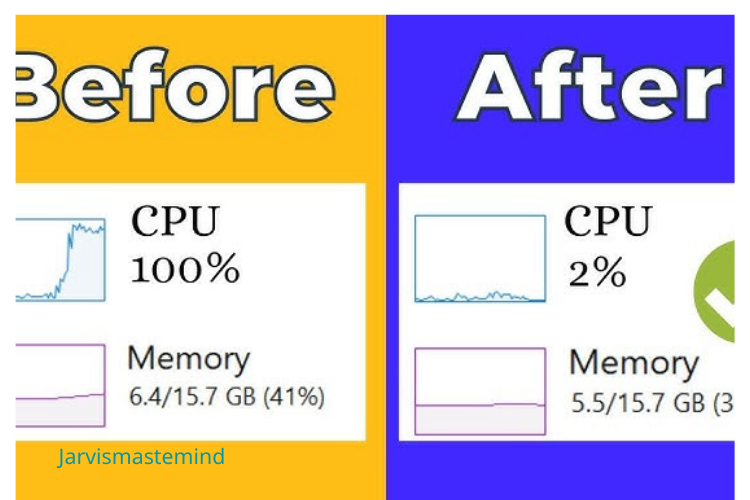Some are searching about how to fix 100 CPU usages while gaming is not just a pastime; it’s a thrilling escape into fantastical worlds and challenging adventures.
However, the sheer enjoyment of gaming can be shattered when you’re confronted with a relentless and frustrating problem: 100% CPU usage while gaming.
If you’ve ever experienced lag, stuttering, or even game crashes during your virtual exploits, you’re not alone.
High CPU usage is a notorious culprit, sapping the performance of your gaming rig and leaving you yearning for a smoother, uninterrupted experience.
We will explore the ins and outs of how to fix 100% CPU usage while gaming.
Whether you’re a seasoned gamer or just starting your gaming journey, understanding and addressing this issue can dramatically enhance your gameplay.
How to fix 100 CPU usages while gaming I
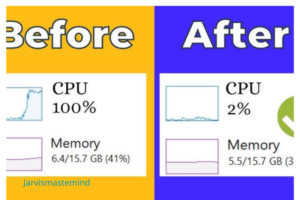
Let’s dive into practical steps to fix 100% CPU usage while gaming, all while maintaining a compassionate tone and sharing a relatable story along the way.
Monitor Your CPU Usage
Before you start making changes, you need to understand the problem.
Think of it like a doctor diagnosing an illness – you can’t treat it if you don’t know what’s causing it.
Start your game and open your Task Manager (Ctrl + Shift + Esc) or use a third-party monitoring tool.
Keep an eye on the CPU usage to see how it behaves during gameplay.
Imagine you’re a detective investigating a mystery.
The CPU usage is your prime suspect, and you’re watching its every move to catch it in the act.
See price for AMD Ryzen 7 5800X CPU https://amzn.to/3SgjfXq
Optimize In-Game Settings
Most modern games come with a variety of graphical settings.
Lowering some of these settings can significantly ease the burden on your CPU.
Start with options like texture quality, shadows, and anti-aliasing. Experiment to find the right balance between performance and visual quality.
You’re adjusting the settings to find the sweet spot where your game looks good and runs without hiccups.
Best budget gaming monitor for laptop
Update Your Graphics Drivers
Outdated or buggy graphics drivers can wreak havoc on your gaming experience.
Visit the website of your graphics card manufacturer (Nvidia, AMD, etc.) to download and install the latest drivers for your GPU.
Think of this as giving your graphics card a superhero suit.
Updated drivers empower it to perform at its best.
Close Unnecessary Background Apps
How to fix 100 CPU usage while gaming, Just like having too many tabs open in your web browser can slow down your computer, background apps can eat up CPU resources.
Close any apps or processes that you don’t need while gaming. This includes web browsers, music players, and other resource-heavy software.
It’s akin to DE cluttering your workspace before starting a project.
You want to create a clean and distraction-free environment for your game to thrive.
Best budget gaming monitor for ps4 this year!
Monitor Your System’s Temperature
Overheating can push your CPU to its limits.
Ensure your computer is well-ventilated and that your cooling system is working correctly.
You might need to clean the dust from your fans or consider investing in better cooling solutions.
Picture your CPU as a chef in a hot kitchen.
It needs a cool environment to whip up a delicious gaming experience without breaking a sweat, so some are looking around how to fix 100 CPU usage while gaming.
Consider Overclocking (Advanced Users Only)
If you’re comfortable with advanced settings and have a proper cooling system in place, you can explore overclocking your CPU.
This process involves increasing the clock speed to gain better performance, but it’s not without risks, so tread carefully.
Upgrade Your Hardware (If Necessary)
If you’ve tried everything and are still plagued by high CPU usage, it might be time for a hardware upgrade.
Consider investing in a more powerful CPU, more RAM, or a better graphics card to meet the demands of modern games.
In your journey how to fix 100 CPU usage while gaming remember that it’s a trial-and-error process.
Be patient, and compassionate with yourself, and don’t hesitate to seek help from gaming forums or experts.
By following these steps and adapting them to your specific situation, you’re on your way to a smoother and more enjoyable gaming experience.
See price for YEYIAN CPU https://amzn.to/3RW9P27
Common Causes of High CPU Usage While Gaming
After we answered about how to fix 100 CPU usage while gaming, let’s explore the common causes of high CPU usage while gaming in a practical manner, using a relatable story to illustrate each point.
Background Processes and Applications
Imagine this: you’re in a quiet library, trying to read your favorite book (your game).
Suddenly, a group of noisy people (background processes and apps) barges in; making it hard to concentrate.
These are the tasks running in the background, like software updates, system scans, or even web browsers.
They steal CPU power from your game.
In your computer’s task manager, identify and close any non-essential applications and processes before launching your game.
Give your game the peaceful library it deserves.
Outdated or Incompatible Drivers
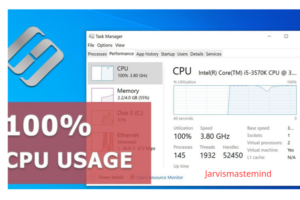
Think of drivers as the translators between your game and your hardware.
Outdated or incompatible drivers are like trying to have a conversation with someone who speaks a different language.
It leads to misunderstandings, delays, and frustration.
Solution: Regularly update your graphics, sound, and chipset drivers. Visit the manufacturer’s website to ensure your hardware speaks the same language as your game.
Hardware Limitations
Your computer’s hardware is like the stage for your game’s performance.
Solution: If your hardware is the bottleneck, consider upgrading your CPU, RAM, or graphics card.
It’s like expanding the stage to accommodate a grand performance.
See price for ABYS Logo CPU https://amzn.to/3RZq666
Cooling and Overheating Issues
Imagine your CPU as an athlete running a marathon.
It generates a lot of heat during the race.
If the track is crowded and there’s no water to cool down, the athlete overheats and performs poorly.
Solution: Ensure your computer has proper ventilation, clean out dust from your fans, and consider investing in a better cooling system.
Keep your CPU athlete in prime condition.
Like a seasoned detective, you’re investigating the suspects behind the performance drop in your gaming experience.
Stay patient and compassionate with your gaming rig, and it will reward you with smoother gameplay.
Budget Gaming Monitor for Xbox Series S
Advanced Troubleshooting
Certainly, let’s approach advanced troubleshooting for high CPU usage while gaming:
Task Manager and Resource Monitor Tips
Think of your Task Manager as your trusty magnifying glass, helping you inspect every detail of what’s happening inside your system.
Here’s how to put it to work:
Imagine you’re an investigator with a magnifying glass, searching for clues.
Task Manager is your tool to uncover what’s causing your CPU to work overtime.
- Open Task (Ctrl + Shift + Esc).
- Sort processes by CPU usage to identify the culprit.
- Right-click on the resource-hogging process and end it.
- Explore Resource Monitor for in-depth insights into CPU activity.
Analyzing Specific Game-Related Issues
Sometimes it’s not your entire system but a specific game causing CPU woes.
It’s like being Sherlock Holmes, solving a mystery unique to your game:
- Picture your game as a puzzle, and you’re Sherlock.
- Look for clues and patterns that may reveal what’s causing the high CPU usage.
- Check the game’s forums and community for known issues and fixes.
- Experiment with different in-game settings to ease the CPU load.
- Consider reinstalling the game to fix any corrupted files.
Dealing with Problematic Applications
Imagine your computer as a bustling city, with various applications as its residents.
Sometimes, a rogue application causes chaos, making life difficult for everyone.
You’re the mayor of this city, and your job is to identify and manage problematic residents.
- Use Task Manager to spot any non-gaming applications causing issues.
- Uninstall or disable any software that’s unnecessary for gaming.
- Check for background apps and services that may conflict with your game.
- Consider running your game in a clean boot environment to isolate issues.
Diagnosing Hardware Problems
Hardware issues are like hidden health problems.
They can affect your system’s performance, but you may not notice them until it’s too late.
Your computer is like a patient, and you’re the doctor giving it a thorough check-up.
Monitor your hardware temperatures using software like HWMonitor.
Inspect your system for loose or damaged components.
Test your RAM and storage drives for potential problems.
Seek professional help if you suspect hardware issues beyond your expertise.
Conclusion
Advanced troubleshooting is your way of becoming the tech-savvy detective of your gaming experience.
You’re uncovering the finer details that help you to fix 100 CPU usages while gaming, address game-specific problems, and ensure your gaming environment is running smoothly.
Keep a compassionate tone for your gaming rig – it’s like a trusty sidekick, and you’re the hero ensuring its well-being.