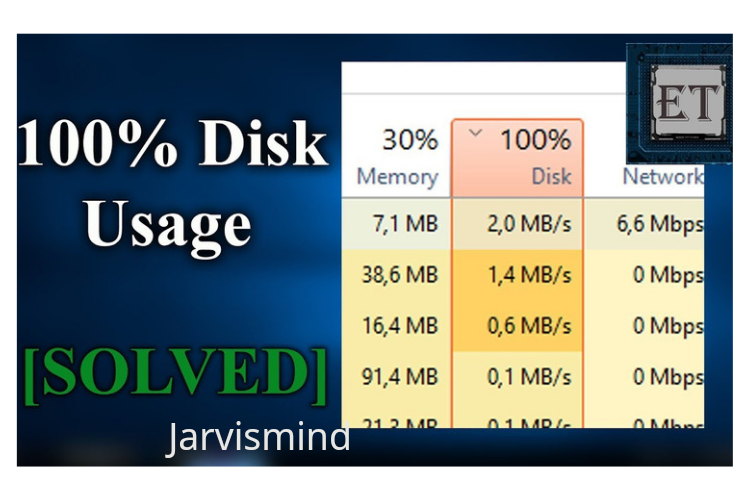When your computer’s disk is running at maximum capacity, it can lead to lag, slowdowns, and an overall unsatisfying gaming experience. Whether you’re a novice or a seasoned gamer, these solutions will help you get back to the smooth, high-performance Gaming you crave.
How to fix 100 disk usage while gaming
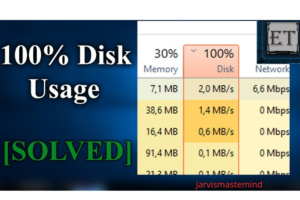
Task Manager Analysis
You’re in the middle of an intense gaming session, and suddenly your system becomes as slow as a snail. You open Task Manager, and it tells you that your disk usage is maxed out at 100%. Here’s what you can do:
Press Ctrl + Shift + Esc:
- This shortcut opens Task Manager.
- Check the ‘Processes’ tab: Sort by ‘Disk’ to see what’s hogging your disk.
- End Unnecessary Processes: Identify resource-hungry processes that are not essential for gaming. Right-click and select ‘End Task’ on these.
Scan for Malware
Now, let’s tackle culprits hiding in your system:
Run a Full System Scan:
- Use your trusted antivirus or Windows Defender to scan your system for malware.
- Schedule Regular Scans: Configure your antivirus to perform regular scans without disrupting your gaming time.
Best Budget Gaming Monitor for Xbox Series S
Clean Up and Defragment Your Disk
Imagine your hard drive as a messy room:
- Use Disk Cleanup: Search for ‘Disk Cleanup’ in the Windows search bar. It’ll help you clear out temporary files.
- Schedule Regular Cleanup: Set it to run periodically, so your system stays clutter-free.
- Defragment Your Drive: Search for ‘Defragment and Optimize Drives’ and analyze/defragment your drives. This organizes your data for faster access.
Update Your Drivers
Check for Driver Updates: Visit your GPU, CPU, and motherboard manufacturer’s websites to ensure you have the latest drivers.
Firmware Updates: Don’t forget to update firmware for your storage devices if available.
Tame Unnecessary Windows Services
Think of it as closing unnecessary apps on your phone to save battery:
- Identify Services: Type ‘services.msc’ in the Windows search bar. Identify services that are not vital for gaming.
- Disable Unnecessary Services: Right-click on the service, select ‘Properties,’ and change ‘Startup type’ to ‘Disabled’ for those you don’t need.
Optimize In-Game Settings
Let’s make your games run smoothly:
- Lower Graphics Settings: Adjust graphical settings like texture quality, shadows, and anti-aliasing to a level your system can handle.
- Resolution and Frame Rate: Find the sweet spot between resolution and frame rate that suits your system’s capabilities.
Best budget gaming monitor for laptop
Keep Your System in Check
- Regular Maintenance: Continue scanning for malware, cleaning up your disk, and updating drivers.
- Consider Upgrades: If you’re still having issues, it might be time to invest in hardware upgrades like more RAM or an SSD for gaming.
Common Causes of 100% Disk Usage While Gaming
You’re all set for a gaming marathon, but your system throws a wrench in your plans with 100% disk usage. Before you dive into troubleshooting, let’s understand the usual suspects causing this hiccup.
Background System Processes – The Hidden Multitaskers
Imagine your gaming session as a stage performance.
Behind the curtains, a lot happens.
Windows, too, runs a show behind the scenes with various system processes.
Think of it as your gaming PC’s backstage crew.
They’re essential but should stay out of the spotlight.
Malware and Antivirus Scans – The Security Guards
Your antivirus software is like a vigilant guard at the gate, protecting your system from digital threats.
However, sometimes these guards can become overzealous.
Picture your antivirus scanning your entire hard drive like an airport security checkpoint.
Fragmented Hard Drive – The Scattered Library
There are some common reasons for damage to it, including
A fragmented hard drive is like a library with books scattered all over the shelves.
It takes longer to find the right book when it’s in pieces.
Think of it as your gaming PC searching for game data like you looking for a specific page in a chaotic library.
Outdated Hardware and Drivers – The Aging Athlete
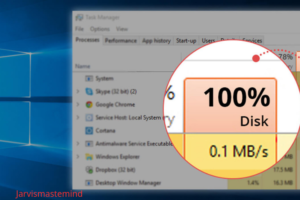
Imagine your system’s hardware and drivers as athletes. Over time, they get older and lose their edge, impacting performance.
Picture it as your gaming PC’s aging quarterback, once sharp but now slowing down.
Best budget gaming monitor for ps4 this year!
Preparations before Troubleshooting
Certainly, let’s prepare for troubleshooting 100% disk usage while gaming in a practical manner:
But it’s crucial to make some necessary preparations. Think of this as packing your essentials before a long trip.
Backup Important Data – The Safety Net
Before you start tweaking your system, consider this a safety net. It’s like making copies of your precious photos before editing them. How to do it:
Imagine your data as cherished memories. You wouldn’t want to lose them, right?
Upon you Ensure Your System Meets Minimum Gaming Requirements – The Starting Line
Every game comes with system requirements, just like a marathon with a starting line. You must ensure your PC can meet these requirements for a smoother gaming experience.
Follow these steps:
- Think of it as checking if your shoes are fit for a long hike before you set off.
- Now, you’re all set to embark on your journey to resolve 100% disk usage while gaming.
- These preparations are like the foundation of a house; they ensure a solid start.
- In the upcoming steps, we’ll dive into the troubleshooting process itself. Stay with us as we work towards a smoother gaming experience.
Disk Cleanup and Defragmentation
Imagine your computer’s hard drive as a well-organized workspace. Over time, clutter accumulates, making it less efficient.
Disk Cleanup and Defragmentation are like tidying up that workspace, creating a smoother environment for your games.
Disk Cleanup – The Clean Sweep
Picture your hard drive as a cluttered desk. Disk Cleanup is your trusty organizer, helping you get rid of unnecessary files.
Here’s how to do it:
Click the Windows, type “Disk Cleanup, open the app.
- Select the drive you want to clean: Usually, it’s the drive.
- Let it scan: Disk Cleanup will identify files that can be safely deleted.
- Review and select files Go through the list and select the files to delete. Common options include ‘Temporary files’ and ‘Recycle Bin.
- Hit ‘OK’ and ‘Delete Files Confirm your selections and let Disk Cleanup work its magic.
Defragment Your Drive – The Organized Library
Think of a defragmented hard drive as a well-organized library.
It’s like arranging all the pages of a book in the right order for quick access.
Here’s how to defragment your drive:
- In the Windows search bar and open it Type “Defragment and Optimize Drives.
- Select the drive to optimize: Choose the C drive where your operating system is usually located.
- Analyze the drive: Click “Analyze” to see if your drive needs defragmentation.
- Optimize: If it suggests optimization, click “Optimize.”
- Keep in mind that if you’re using a Solid State Drive (SSD), you don’t need to defragment it, as SSDs work differently.
- Think of Disk Cleanup as tidying up your desk and Defragmentation as reorganizing your library.
- These steps help your gaming PC run more efficiently by eliminating unnecessary clutter and arranging data for quicker access.
- Now, your system is better prepared for an immersive gaming experience.
Conclusion
You can enjoy and more enjoyable gaming experience, by following these steps. Remember, it’s all about maintaining your system like a well-oiled machine. Getting to know how to fix 100 disk usage while gaming usage is not only possible but can also extend the life of your gaming rig.
So, stay patient, be kind to your system, and happy gaming