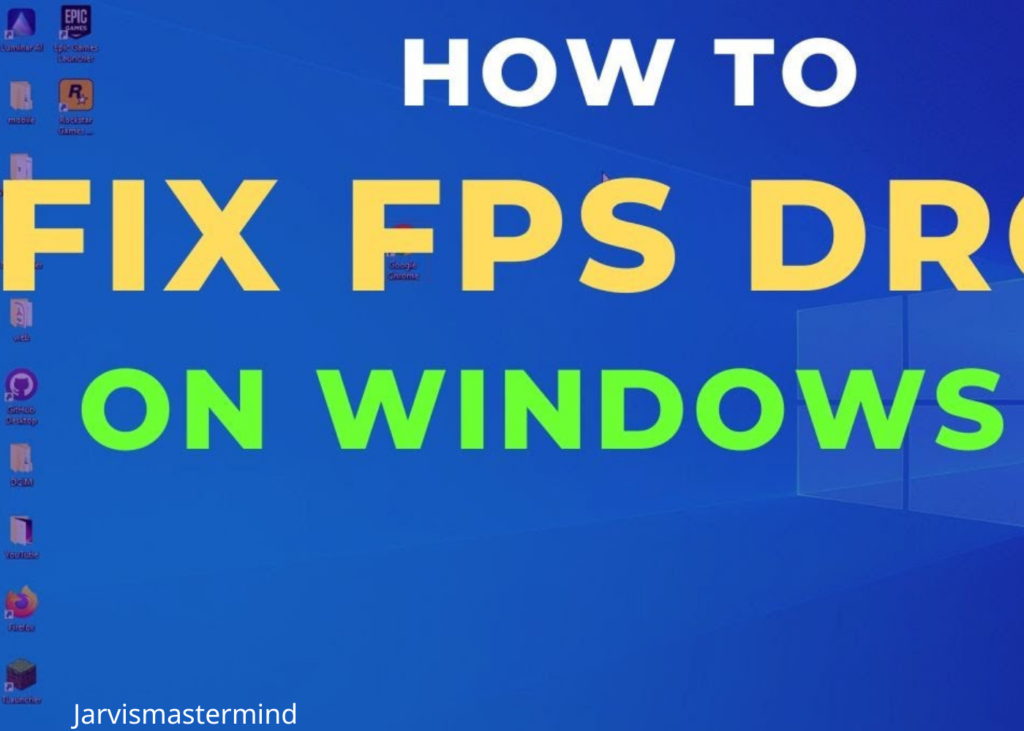Gaming on Windows 10 offers a thrilling experience, with a vast library of titles to choose from. However, there’s nothing more frustrating than encountering sudden FPS drops that disrupt your gameplay. If you’ve ever found yourself amid an intense gaming session only to have your frames per second (FPS) plummet, you’re not alone. FPS drops can be caused by a variety of factors, but the good news is that they’re often fixable. In this comprehensive guide, we will explore the common causes of FPS drops in Windows 10 gaming and provide step-by-step solutions to help you get back to smooth, uninterrupted gaming sessions. Whether you’re a casual gamer or a dedicated enthusiast, these tips will help you regain control over your gaming experience and ensure that Windows 10 delivers the performance you need for immersive and enjoyable gameplay.
How to fix fps drop while gaming in Windows 10

Here’s a more detailed step-by-step guide on how to fix fps drop while gaming in Windows 10:
Update Graphics Drivers
- Visit the official website of your graphics card manufacturer, such as NVIDIA, AMD, or Intel.
- Download the latest graphics drivers for your specific card and Windows version.
- Install the updated drivers and restart your computer.
Optimize Windows 10 Settings
- Adjust Power Settings:
- Press Win + X and select “Power Options.”
- Choose “High-Performance” mode for maximum performance.
- Disable Unnecessary Startup Programs:
- Press Ctrl + Shift + Esc to open Task Manager.
- Navigate to the “Startup” tab and disable programs that aren’t essential for gaming.
- Configure In-Game Settings:
- Open the game settings and lower graphics options like resolution and texture quality for smoother gameplay.
Best Budget Gaming Monitor for Xbox Series S
Monitor Hardware Temperature
These are among the steps on how to fix low FPS while gaming in Windows 10:
- Download and install a temperature monitoring tool like HWMonitor or MSI Afterburner.
- Keep an eye on your GPU and CPU temperatures while gaming.
- Ensure proper cooling and maintenance by cleaning dust from your PC components.
Clear System Resources
These are among the steps on how to fix fps drop while gaming in Windows 10:
- Press Ctrl + Shift + Esc to open Task Manager.
- Identify resource-hungry background applications and close them to free up system resources.
- Consider upgrading your RAM if it’s consistently maxed out, and how to fix fps drop while gaming in Windows 10.
Verify Game Files
These are among the steps on how to fix low FPS while gaming in Windows 10:
- Launch the gaming platform (e.g., Steam, Epic Games, etc.).
- Right-click on the game and select “Properties.”
- Navigate to the “Local Files” section and select “Verify the Integrity of Game Files.”
- The platform will check and repair any corrupted game files.
Windows 10 Updates
-
- Check for Windows updates:
- Go to “Settings” > “Update & Security.”
- Click “Check for updates” and install any pending updates.
- Make sure your graphics card drivers are up-to-date as well.
Additional Tips and Tricks
- Overclocking and Optimization
- If you’re experienced, consider overclocking your GPU or CPU for extra performance. Be cautious and follow proper guides.
- Reduce In-Game Graphics Settings:
Lower settings like shadows, anti-aliasing, and post-processing effects for better performance.
- Disk Cleanup and Defragmentation:
Use the built-in Windows tools to clean up unnecessary files and defragment your hard drive.
- Configure Third-Party Gaming Software:
Adjust settings in third-party software like Discord or NVIDIA GeForce Experience that might impact gaming performance.
Best budget gaming monitor for laptop
Advanced Troubleshooting
-
- If issues persist, consider using debugging tools and techniques.
- System restore or recovery options can help if recent changes have caused problems.
Common Causes of FPS Drop in Windows 10

When you’re deep into a gaming session, the last thing you want is your FPS taking a nosedive. The good news is that fixing FPS drop issues often begins with identifying the underlying causes. Here are some of the typical suspects to be mindful of.
Outdated Graphics Drivers
Imagine this: You’re about to conquer the virtual world, but your graphics card drivers are stuck in the past. Outdated drivers can slow down your gaming performance. To fix this, you’ll want to make sure your graphics drivers are up to date.
Step-by-Step Solution
- Visit the website of your graphics card manufacturer (like NVIDIA, AMD, or Intel).
- Find the latest drivers for your specific graphics card model and download them.
- Install the new drivers and give your system a restart. This simple update can do wonders for your FPS.
Insufficient RAM
Think of your RAM (Random Access Memory) as the short-term memory of your computer.
If you’re running out of it while gaming, your system may start stuttering. Adding more RAM or optimizing its use can help.
Step-by-Step Solution
- Check your system’s RAM usage in Task Manager (Ctrl + Shift + Esc) while gaming.
- If it’s consistently maxed out, consider upgrading your RAM for smoother gameplay.
Overheating Components
Picture this: Your CPU and GPU are working overtime, and they’re overheating. High temperatures can lead to throttling, causing FPS drops.
- Use a temperature monitoring tool like HWMonitor or MSI Afterburner.
- Keep an eye on your CPU and GPU temperatures. If they’re running too hot, ensure your PC has adequate cooling, and consider cleaning out dust from fans and heatsinks.
Background Applications
Gaming requires your computer’s full attention, but sometimes other apps like browsers or resource-heavy software can hog system resources, causing FPS drops.
- Open Task Manager (Ctrl + Shift + Esc) while gaming.
- Identify and close any background applications consuming a lot of CPU or RAM. Your game will thank you for it.
Best budget gaming monitor for ps4 this year!
Incompatible or Outdated Game Files
Your game files aren’t playing nice with your system, leading to performance issues. This often happens when game files become corrupt or outdated:
- On game platforms like Steam, right-click the game and select “Properties.”
- Go to the “Local Files” tab and click “Verify Integrity of Game Files.”
- This will check and repair any problematic game files.
Windows 10 Updates
Windows updates can sometimes throw a wrench into your gaming experience. They may not always play nice with your hardware or drivers:
- Periodically check for Windows updates by going to “Settings” > “Update & Security.”
- Install any pending updates. Also, ensure your graphics card drivers are updated to be compatible with the latest Windows updates.
- By identifying these common FPS drop culprits, you’re taking the first step toward a smoother gaming experience on Windows 10.
- The good news is that most of these issues can be addressed with simple tweaks and updates, and soon, your games will be running as smoothly as they should.
Additional Tips and Tricks
These suggestions may not be necessary for everyone, but they can make a significant difference in certain situations:
Overclocking and Optimization
Imagine this: You’re looking for an extra edge in your gaming performance. Overclocking might be the answer but proceed with caution. Overclocking your GPU or CPU can provide a performance boost, but it can also be risky and potentially void warranties. If you’re an experienced user and have the right hardware, it’s worth exploring:
- Research your specific GPU or CPU model and find reputable guides for overclocking.
- Make small adjustments and monitor temperatures to avoid overheating.
- Be mindful of stability and back off if you encounter issues.
Reduce In-Game Graphics Settings
In our virtual world, sometimes less is more. Lowering certain in-game graphics settings can significantly improve FPS without sacrificing the overall gaming experience:
- Within your game’s settings menu, look for options like shadows, anti-aliasing, post-processing effects, and texture quality.
- Experiment with reducing these settings until you achieve smoother gameplay.
Disk Cleanup and Defragmentation
Your hard drive is cluttered with unnecessary files, and your game data is scattered all over the place. Disk cleanup and defragmentation can help optimize your storage:
- Use Windows’ built-in tools
- Search for “Disk Cleanup” in the Start menu and follow the prompts to remove unnecessary files.
- For defragmentation, search for “Defragment and Optimize Drives” and follow the on-screen instructions.
Conclusion
Gaming should be a seamless escape into virtual worlds, and when FPS drops disrupt that experience, frustration often sets in. Fortunately, this guide has equipped you with the knowledge and practical steps to resolve FPS drop issues on Windows 10.
By addressing common culprits like outdated graphics drivers, insufficient RAM, overheating components, and resource-hungry background applications, you’ve already taken significant strides toward smoother gaming sessions. Additionally, verifying game files and keeping Windows 10 and your drivers up-to-date ensures you’re gaming with a reliable foundation.