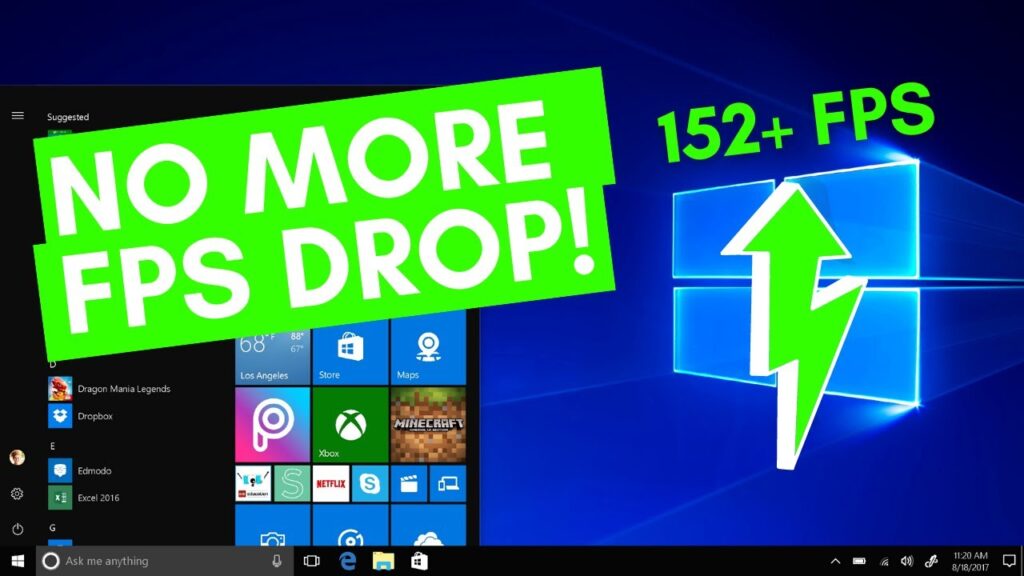In the vast landscape of information and solutions, a compelling introduction serves as the gateway to understanding and engagement. Whether you’re embarking on a new topic, exploring an issue, or diving into a guide, the introduction sets the stage for what lies ahead. It’s the opening paragraph that captivates attention, outlines the purpose, and beckons the reader to venture further into the depths of knowledge. Join us as we embark on a journey together, exploring the significance, intricacies, and insights encapsulated within the realms defined by the keyword “Introduction”.
Understanding the Causes of FPS Drops
Have you ever found yourself immersed in the excitement of a gaming session, only to be abruptly interrupted by frustrating FPS drops? Fear not, for we’re about to embark on a journey of discovery to uncover the culprits behind these performance hiccups. In this section, we’ll delve into the practical aspects of identifying how to fix fps drops while gaming, providing you with a clear roadmap to smoother gameplay.
Step 1: Hardware-related Issues
1.1 Update Your Graphics Drivers
Begin by ensuring that your graphics drivers are up to date. Outdated or incompatible drivers can significantly impact performance.
Visit the official website of your GPU manufacturer.
Locate the latest drivers for your specific model.
Download and install the updated drivers.
1.2 Check Your RAM and VRAM
Insufficient memory can lead to FPS drops. Take a moment to evaluate your system’s memory.
Open the Task Manager (Ctrl + Shift + Esc).
Navigate to the “Performance” tab to check RAM and VRAM usage.
Consider upgrading your RAM or VRAM if they are consistently near capacity.
1.3 Monitor Temperature Levels
Overheating can also cause performance issues. Keep an eye on your hardware temperatures.
Use temperature monitoring tools to check CPU and GPU temperatures.
Ensure proper ventilation and consider additional cooling solutions if needed.
Step 2: Software-related Issues

2.1 Identify Background Processes
Background applications consuming system resources may be contributing to FPS drops. Let’s address this.
Open Task Manager (Ctrl + Shift + Esc).
Review the list of processes and identify resource-intensive applications.
Close or limit unnecessary processes to free up resources.
2.2 Optimize Game Settings
Sometimes, in-game settings can be less than optimal. Adjust them to enhance performance.
Access the in-game settings menu.
Experiment with lower graphics settings such as resolution, texture quality, and effects.
Conclusion:
By systematically addressing these hardware and software factors, you’re taking proactive steps toward banishing FPS drops from your gaming experience. Remember, this journey is about understanding and empowering yourself to create a gaming environment that’s as seamless as your victories. Now, let’s move on to the next chapter and explore the diagnostic steps to pinpoint and resolve these challenges.
See price for Acer Nitro 5 AN515-58-57Y8 Gaming Laptop https://amzn.to/48Tt1o2
Diagnostic Steps
Welcome to the realm of diagnostic steps, where we unravel the mysteries behind your gaming woes and set the stage for a smoother, uninterrupted experience. Think of this as your personal troubleshooting adventure, where each step brings you closer for how to fix fps drops while gaming. So, grab your toolkit, and let’s dive in.
Step 1: Monitoring Hardware Performance
Your hardware holds the key to unlocking optimal gaming performance. Let’s start by keeping a watchful eye on its vital signs.
1.1 Using Task Manager and Performance Monitoring Tools
Open Task Manager (Ctrl + Shift + Esc) to get a snapshot of your system’s current state.
Navigate to the “Performance” tab for a detailed breakdown of CPU, memory, disk, and network usage.
Identify any unusual spikes or consistent high usage that might coincide with FPS drops.
1.2 Checking Temperature Levels
Overheating can be a silent culprit. Follow these steps to ensure your hardware stays cool under pressure.
Use temperature monitoring tools to check CPU and GPU temperatures.
If temperatures are consistently high, consider improving ventilation or adding extra cooling solutions.
Step 2: Analyzing Software-related Factors
Now, let’s turn our attention to the virtual side of things. It’s time to assess and optimize your software environment.
2.1 Closing Unnecessary Background Applications
Background processes can stealthily snatch away precious resources. Let’s reclaim them.
Head back to Task Manager and review the list of processes.
Identify non-essential applications hogging resources and close them.
2.2 Verifying In-Game Settings
Sometimes, the game itself holds the key. Let’s make sure it’s tuned for optimal performance.
Access the in-game settings menu
Experiment with adjusting graphics settings such as resolution, texture quality, and effects to find the sweet spot.
Conclusion
Congratulations! You’ve just completed the first crucial steps in diagnosing and addressing FPS drops. By monitoring hardware performance and optimizing software settings, you’ve empowered yourself to take charge of your gaming destiny. So, take a moment to celebrate your progress, and get ready for the next chapter where we’ll dive deeper into the optimization process. Your gaming experience is about to level up.
See price for jumper Laptop 16 Inch, Laptops Computer with Intel Quad-Core N100 https://amzn.to/3vELvu7
Optimizing Hardware for Improved FPS
Now that we’ve uncovered the nuances of FPS drops, and how to fix fps drops while gaming. It’s time to roll up our sleeves and give your hardware the attention it deserves. Picture this as a workshop where you fine-tune the gears of your gaming rig, ensuring they operate in harmony. Let’s embark on this journey together and transform your hardware for a smoother, lag-free gaming experience.
Step 1: Updating Graphics Drivers
Your graphics card is the unsung hero of your gaming escapades. Let’s ensure it’s armed with the latest tools for the job.
1.1 Importance of Driver Updates
Updated graphics drivers often include performance optimizations and bug fixes.
Think of drivers as the translators between your games and your graphics card, making sure they speak the same language.
1.2 Step-by-Step Guide for Updating Drivers
- Visit the official website of your GPU manufacturer (e.g., NVIDIA, AMD).
- Locate the “Drivers” or “Support” section.
- Enter your graphics card details or use the auto-detection feature.
- Download the latest driver software.
- Run the installer and follow on-screen instructions to update your drivers.
Step 2: Upgrading Hardware Components
Sometimes, a hardware boost is in order to keep up with the demands of modern gaming. Let’s evaluate and enhance your system’s capabilities.
2.1 Assessing the Need for Additional RAM or VRAM
Check your system’s performance in Task Manager.
If you consistently observe high memory usage, consider upgrading your RAM.
For graphics-heavy games, assess if your GPU needs more VRAM.
2.2 Tips for Preventing Overheating
Ensure your gaming rig has proper ventilation.
Consider additional cooling solutions, such as fans or liquid cooling, to maintain optimal temperatures.
Conclusion:
You’ve just given your gaming rig a well-deserved makeover! By updating graphics drivers and evaluating hardware capabilities, you’re on the path to unleashing the full potential of your system. As you gear up for your next gaming session, revel in the fact that your hardware is now finely tuned for peak performance. But, our journey doesn’t end here. Join me in the next chapter, where we’ll explore the intricacies of optimizing software settings to ensure your gaming experience is nothing short of extraordinary. Onward to victory.
See price for ASUS ROG Strix G15 Gaming Laptop https://amzn.to/3u1rLAb
Software Optimization Techniques
Welcome to the heart of our optimization journey – the realm of software adjustments. Here, we’ll fine-tune your virtual environment to eliminate any pesky hindrances to your gaming pleasure and help how to fix fps drops while gaming. Think of it as crafting the perfect digital stage for your gaming adventures. Let’s dive into these practical steps, ensuring your software is in harmony with your gaming aspirations.
Step 1: Managing Background Processes
Your computer is a multitasking maestro, but sometimes those background applications are gatecrashers to your gaming party. Let’s regain control.
1.1 Identifying Resource-Intensive Applications
Open Task Manager (Ctrl + Shift + Esc) and navigate to the “Processes” tab.
Look for applications with high CPU or memory usage.
Identify non-essential processes that can be temporarily halted.
1.2 Disabling or Limiting Unnecessary Processes
Right-click on resource-intensive processes.
Choose “End Task” for immediate closure.
For non-essential processes, consider disabling them or adjusting their settings to limit resource usage.
Step 2: Game-Specific Settings
Every game has its own set of preferences, and adjusting them can significantly impact performance. Let’s tailor these settings for an optimal gaming experience.
2.1 Adjusting In-Game Graphics Settings
Open your game and navigate to the graphics or settings menu.
Experiment with different settings, such as resolution, texture quality, shadows, and effects.
Find a balance between visual quality and performance.
2.2 Tweaking Configurations for Optimal Performance
Some games provide configuration files where you can manually adjust settings.
Research game-specific optimization guides or community recommendations for additional tweaks.
Conclusion
Congratulations! You’ve just curated the perfect backstage pass for your gaming escapades. By managing background processes and tweaking game settings, you’re on the path to an uninterrupted gaming experience. As you launch into your next gaming session, relish the fact that your software is now dancing to the beat of your gaming rhythm. Stay tuned for the next chapter, where we’ll explore additional tips and tricks to keep your gaming haven finely tuned. Onward to victory.
In the realm of gaming, where every frame counts, you’ve successfully learned how to fix fps drops while gaming and emerged victorious on the other side. By understanding the intricacies, diagnosing issues, and optimizing both hardware and software, you’ve laid the foundation for a gaming experience that transcends the ordinary.